Microsoft Word kommt mit einem umfangreichen Quellen-Management daher. Aus bestehenden Quellen unterschiedlicher Art kann ein Literaturverzeichnis erstellt werden. Oft besteht die Notwendigkeit, separate Literaturverzeichnisse pro Quellenart zu erstellen. Mit einem kleinen Trick unter Verwendung der Gebietsschema-ID besteht die Möglichkeit, dies zu erreichen. So können beispielsweise Literatur- und Bildquellen zusammen im Quellen-Manager erfasst werden, jedoch in zwei unterschiedlichen Literaturverzeichnissen ausgegeben und dargestellt werden.
Problem
Analyse
Microsoft Word bringt ein umfangreiches Quellen-Management mit sich. Aus den im Quellen-Manager eingetragenen Quellen kann ein Literaturverzeichnis generiert werden – und das sogar in unterschiedlichen Zitationsstilen. Leider besteht nicht direkt die Möglichkeit, mehrere Literaturverzeichnisse mit unterschiedlichen Inhalten zu generieren. Dies kann jedoch manchmal praktisch – ja sogar notwendig – sein, um den Anforderungen wissenschaftlicher Arbeiten zu genügen. Voraussetzung kann beispielsweise sein, ein Literaturverzeichnis und ein Abbildungsverzeichnis zu erstellen. Wo die meisten Schülerinnen und Schüler die Bildquellen in einem solchen Fall von Hand eintragen, schummeln wir ein bisschen und sparen uns jede Menge Arbeit. Dieser Artikel zeigt auf, wie es richtig und trotzdem geht.
Ansatz
Beim Anlegen einer neuen Quelle (Referenzen → Quellen verwalten → Neu) habt ihr die Möglichkeit, jeder Quelle eine bestimmte Sprache zuzuweisen:
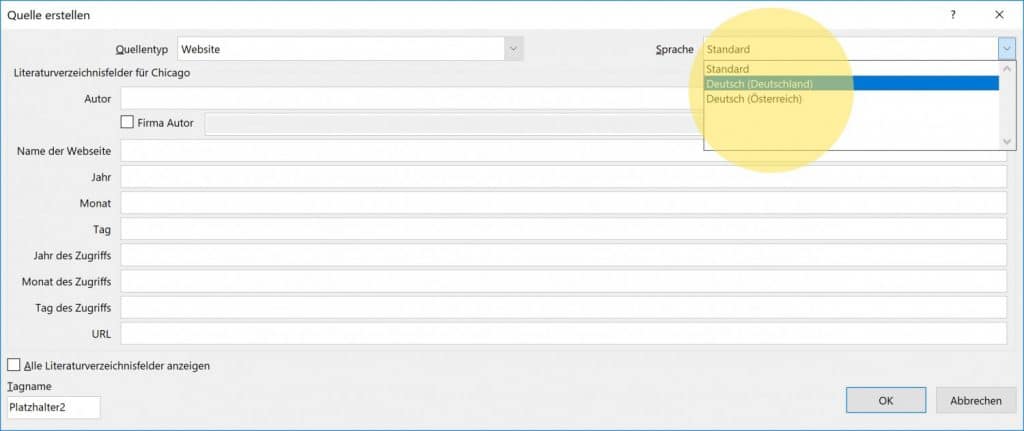
Entsprechend der ausgewählten Sprache wird die Quelle im Literaturverzeichnis später dargestellt; beispielsweise können Datumsangaben länderspezifisch unterschiedlich formatiert werden (MM/DD/YYYY vs. DD.MM.YYYY). Ein normales (nicht modifiziertes) Literaturverzeichnis zeigt die eingetragenen Quellen jeder Sprache an.
Mit einem einfachen Trick ist es allerdings möglich, das Literaturverzeichnis nur für eine bestimmte Sprache darstellen zu lassen. Dazu kommt, dass wir uns als Deutsche glücklich schätzen können, denn unsere Nachbarn im Osten, Süden und Westen sprechen (im Literaturverzeichnis) die selbe Sprache.
Der Trick ist Folgender: Wir fügen zunächst unter Windows eine neue Sprache hinzu – beispielsweise „Deutsch (Österreich)“ – und ändern dann die Sprache für einige Quellen auf diese. Das Literaturverzeichnis kann mit einer Einstellung so modifiziert werden, dass es nur Quellen einer Sprache anzeigt. Entsprechend ist es uns nun möglich, die Literaturquellen der Sprache „Deutsch (Deutschland)“ und die Bildquellen der Sprache „Deutsch (Österreich)“zuzuweisen und die Verzeichnisse separat darstellen zu lassen.
Lösung und Anleitung
Eingabegebietsschema hinzufügen
Zunächst muss ein Eingabegebietsschema, also eine neue Sprache, zu Microsoft Windows hinzugefügt werden. Beispielhaft bleiben wir bei „Deutsch (Österreich)“. Der Vorgang unterscheidet sich zwischen Windows 10 und den vorherigen Windows-Versionen.
Eingabegebietsschema in Windows 7, 8 und 8.1 hinzufügen
Ein weiteres Eingabegebietsschema lässt sich in der klassischen Systemsteuerung hinzufügen. Ein Klick auf Region und Sprache öffnet ein neues Fenster. Dort befindet sich der Reiter Tastaturen und Sprache. Hier gibt es die Möglichkeit Tastaturen ändern. Es öffnet sich ein weiteres Fenster, bei dem mithilfe des Buttons Hinzufügen eine neue Sprache hinzufügt werden kann. In der Liste findet sich Deutsch (Österreich) wieder. Der Punkt lässt sich mit einem Klick auf das Pluszeichen öffnen. Unter Tastatur kann nun die Sprache Deutsch angehakt werden. Alle drei Fenster müssen mit OK bestätigt werden.
Eingabegebietsschema in Windows 10 hinzufügen
In den Einstellungen gibt es den Punkt Zeit und Sprache. Dort befindet sich der Unterpunkt Region und Sprache. Mit dem Button Sprache hinzufügen kann nun Deutsch (Österreich) hinzugefügt werden.
Neustarten von Microsoft Word
Sollte Microsoft Word noch geöffnet sein, müssen nun alle Instanzen von Microsoft Word geschlossen werden. Dann kann Microsoft Word erneut geöffnet werden. Nun sollte es möglich sein, die die Sprache „Deutsch (Österreich)“ einer wahlweise neuen oder bestehenden Quelle zuzuordnen.
Korrektes Abspeichern der Quellen
Sofern ihr bereits einige Quellen eingetragen habt, differenziert ihr nun zwischen Literatur- und Bildquellen und weist den Quellen die jeweils richtige Sprache zu. Dies ist ein wenig Arbeit, lohnt sich am Ende des Tages jedoch. Bestätigt gegebenenfalls die Frage, ob Word die Quelle auch in die „Masterliste“ bzw. in die „Aktuelle Liste“ übernehmen soll.
Habt ihr bisher noch keine Quellen eingetragen, so tut dies bitte an dieser Stelle: Die Literaturquellen speichert ihr nun wahlweise unter „Deutsch (Deutschland)“ oder „Deutsch (Österreich)“, die Bildquellen in der jeweils anderen Sprache. Schließlich möchten wir gleich den Effekt sehen.
In meinem Beispiel habe ich die Literaturquellen unter „Deutsch (Deutschland)“ abgespeichert:
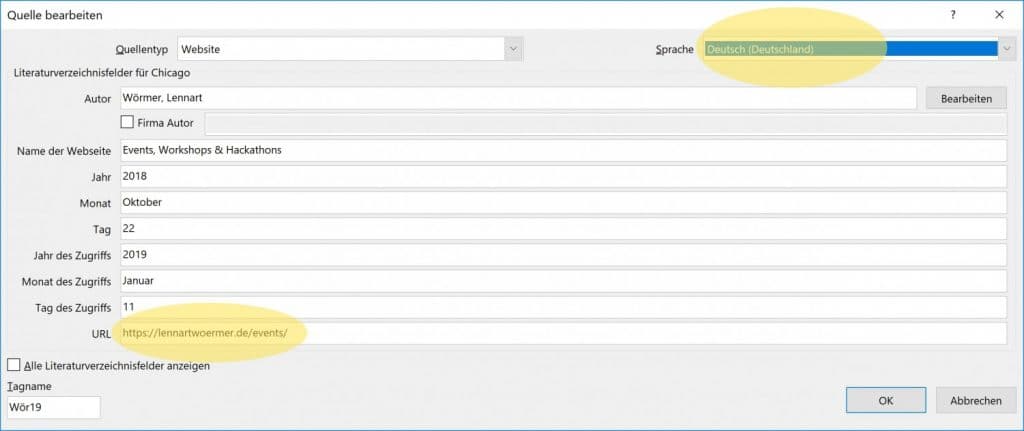
Die Bildquellen werden unter „Deutsch (Österreich)“ gespeichert: – in diesem Fall ist es ein Link, das auf ein Bild verweist.
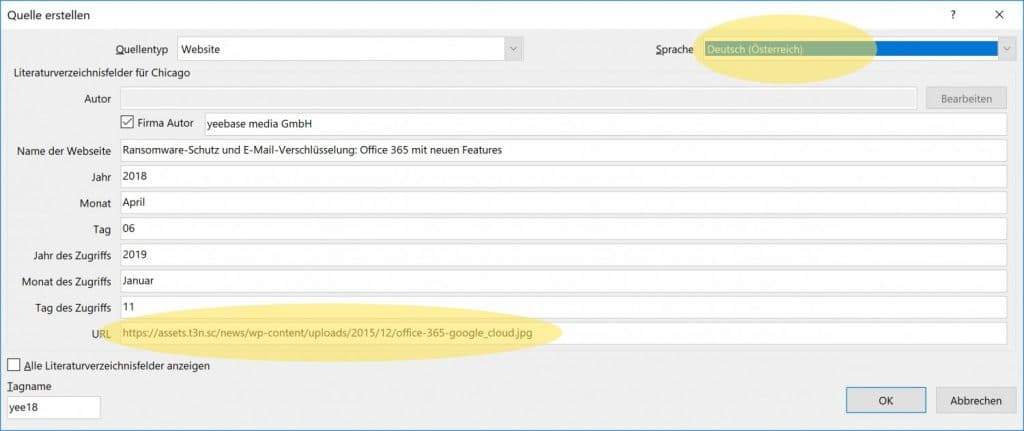
Einfügen von Abbildungs- und Literaturverzeichnis
Unter dem Reiter Verweise (ehem. Referenzen) gibt es nun die Option, ein Literaturverzeichnis einzufügen. Dies tut ihr bitte zwei Mal an die entsprechend korrekten Plätze eures Dokumentes, da wir am Ende sowohl ein Literaturverzeichnis als auch ein Abbildungsverzeichnis benötigen.
Zu diesem Zeitpunkt sollte in beiden Verzeichnissen exakt der gleiche Inhalt stehen.
Nun vollzieht ihr einen Rechtsklick auf das zukünftige Literaturverzeichnis und wählt die Option Feld bearbeiten aus. Dort findet ihr einige Einstellungsmöglichkeiten mitsamt beeinflussenden Parametern für die Funktion, die das Literaturverzeichnis darstellen soll. Dies sieht beispielsweise wie folgt aus:
BIBLIOGRAPHY \l 1031
Dieser Eintrag sagt aus, dass die angezeigte Sprache des Literaturverzeichnisses Deutsch (Deutschland) ist. Dies wird durch den Parameter \l für language und der dazugehörigen und eindeutigen Identifikationsnummer der Sprache bestimmt. Der in unserem Fall deutlich spannendere Parameter lautet \f für filter, um das anzuzeigende Literaturverzeichnis nur nach unserer spezifischen Sprache zu filtern. Microsoft hat zu den Feldfunktionen einen Artikel mit Hinweisen für detailliertere Informationen veröffentlicht.
Um das Literaturverzeichnis mit Literaturquellen nun in deutscher Sprache darstellen und nur die in Deutsch (Deutschland) abgespeicherten Einträge anzeigen zu lassen, muss also folgende Kombination an Parametern gewählt werden:
BIBLIOGRAPHY \l 1031 \f 1031
Beim Literaturverzeichnis mit Bildquellen nehmen wir eine ähnliche Änderung vor, und zwar müssen wir hier die Zeile durch Folgende ersetzen:
BIBLIOGRAPHY \l 1031 \f 3079
Nun solltet ihr zwei Verzeichnisse sehen, die einen jeweils unterschiedlichen Inhalt haben und nach Literatur- und Bildquellen differenzieren:
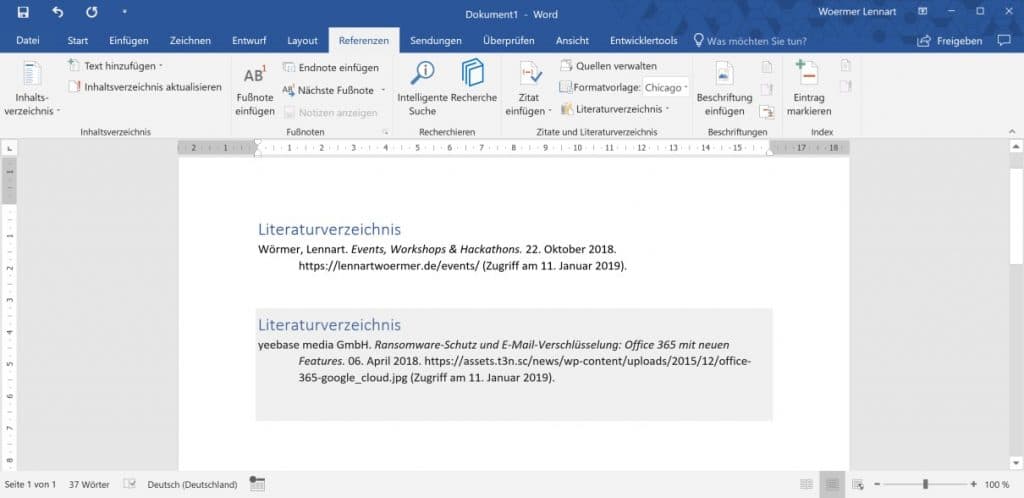
Aktualisieren könnt ihr eure gesamten Verzeichnisse – dazu zählt auch das Inhaltsverzeichnis – im Übrigen mit der Taste F9, sofern diese markiert sind. Mit STRG + A könnt ihr alle Inhalte (bis auf Kopf- und Fußzeile) des Dokumentes markieren.
Fragen & Antworten
Welche Sprachen kann ich für ein deutsches Literatur-/Abbildungsverzeichnis wählen?
1031 für Deutsch (Deutschland)
3079 für Deutsch (Österreich)
5127 für Deutsch (Liechtenstein)
4103 für Deutsch (Luxemburg)
2055 für Deutsch (Schweiz)
Ich habe keine Option, einer Quelle eine Sprache zuzuordnen.
Stellt sicher, dass ihr das Eingabegebietsschema hinzufügt habt. Startet Word neu, damit es die Änderungen mitbekommt.
Wie kann ich zwei Literaturverzeichnisse in Word einfügen?
Du kannst zwei Literaturverzeichnisse mit unterschiedlichen Inhalten verwenden, indem du die Quellen für die Verzeichnisse in unterschiedlichen Sprachen eingibst (Konfiguration im Quellen-Manager). Das Literaturverzeichnis kann dann nach Sprachen gefiltert werden (Einstellungen des Feldes).

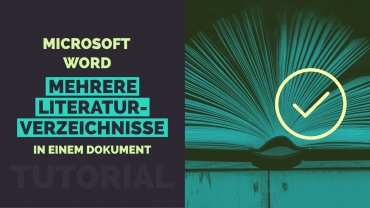
Schreibe einen Kommentar