Microsoft Word comes with comprehensive source management. A bibliography can be created from existing sources of different types. It is often necessary to create separate bibliographies for each type of source. With a little trick using the locale ID, it is possible to achieve this. For example, literature and image sources can be entered together in the Source Manager, but output and displayed in two different bibliographies.
Problem
Analysis
Microsoft Word comes with extensive source management. A bibliography can be generated from the sources entered in the Source Manager - and even in different citation styles. Unfortunately, it is not directly possible to generate several bibliographies with different contents. However, this can sometimes be practical - even necessary - in order to meet the requirements of academic papers. For example, it may be necessary to create a bibliography and a list of illustrations. Where most students enter the image sources by hand in such a case, we cheat a little and save ourselves a lot of work. This article shows how to do it right and still do it.
Approach
When creating a new source (References → Manage sources → New), you have the option of assigning a specific language to each source:
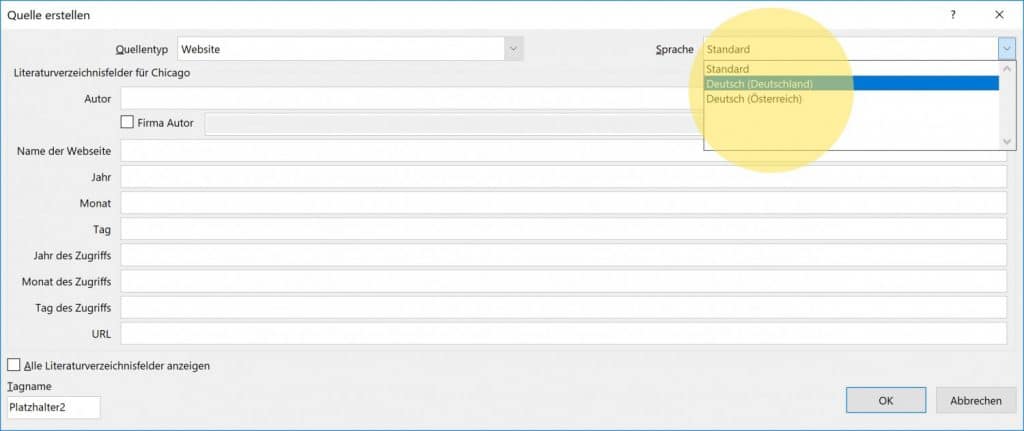
The source is displayed later in the bibliography according to the selected language; for example, dates can be formatted differently depending on the country (MM/DD/YYYYY vs. DD.MM.YYYY). A normal (unmodified) bibliography shows the sources entered for each language.
However, with a simple trick it is possible to Display bibliography for a specific language only to leave. In addition, we as Germans can count ourselves lucky, because our neighbors to the east, south and west speak the same language (in the bibliography).
The Trick is as follows: We first add a new language under Windows - for example "German (Austria)" - and then change the language for some sources to this language. The bibliography can be modified with a setting so that it only shows sources in one language. Accordingly, we can now assign the literature sources to the language "German (Germany)" and the image sources to the language "German (Austria)" and display the directories separately.
Solution and instructions
Add input locale
First, an input locale, i.e. a new language, must be added to Microsoft Windows. Let's stick with "German (Austria)" as an example. The process differs between Windows 10 and the previous Windows versions.
Add input locale in Windows 7, 8 and 8.1
Another input locale can be added in the classic control panel. Click on Region and language opens a new window. There you will find the tab Keyboards and language. Here you have the possibility Change keyboards. Another window opens in which you can click on the Add a new language can be added. The list contains German (Austria) again. The item can be opened by clicking on the plus sign. Under Keyboard can now use the language German must be ticked. All three windows must be marked with OK be confirmed.
Adding an input locale in Windows 10
In the settings there is the item Time and language. There you will find the sub-item Region and language. With the button Add language can now German (Austria) can be added.
Restarting Microsoft Word
If Microsoft Word is still open, you must now all instances of Microsoft Word closed can be opened. Microsoft Word can then be opened again. It should now be possible to assign the language "German (Austria)" to either a new or existing source.
Correct saving of sources
If you have already entered some sources, differentiate between literary and visual sources and assign the correct language to each source. This is a bit of work, but is worth it at the end of the day. If necessary, confirm the question as to whether Word should also transfer the source to the "Master list" or the "Current list".
If you have not yet entered any sources, please do so at this point: You can now save the literature sources either under "German (Germany)" or "German (Austria)", and the image sources in the other language. After all, we want to see the effect right away.
In my example, I have used the Literature sources saved under "German (Germany)":
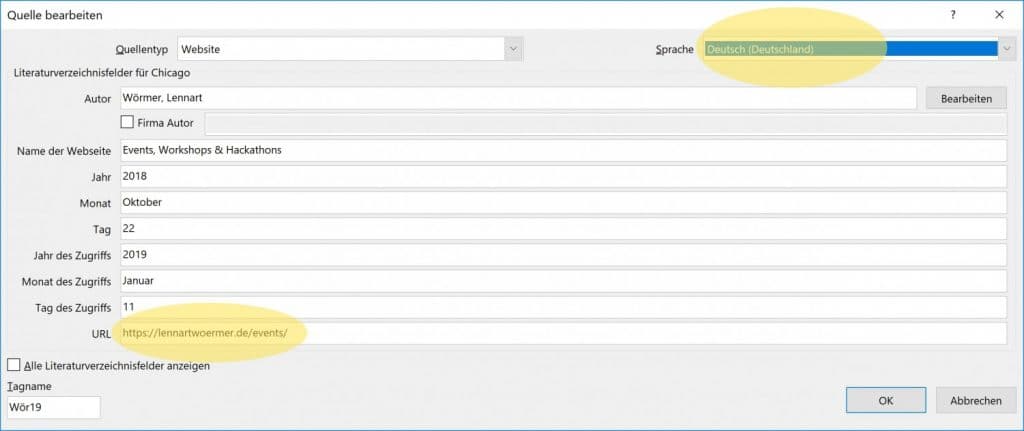
The Image sources are saved under "German (Austria)": - in this case it is a link that refers to an image.
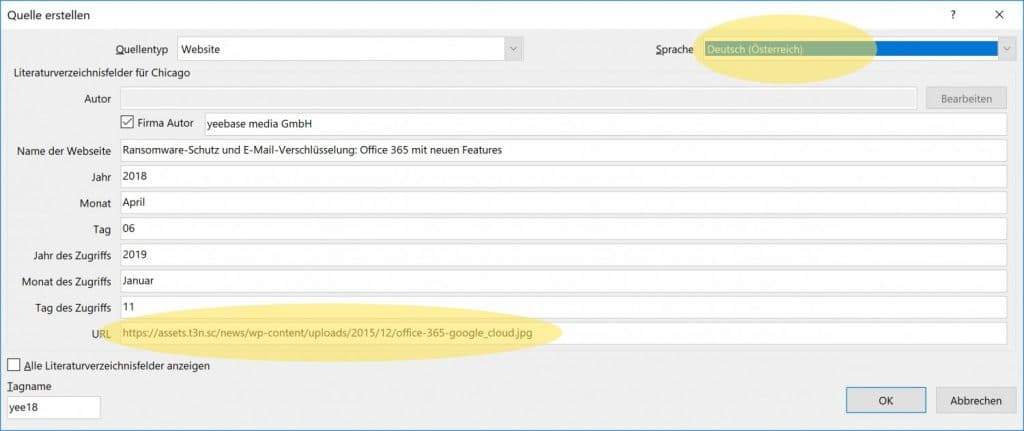
Inserting a list of illustrations and references
Under the tab References (ex. References) there is now the option to create a Insert bibliography. Please do this twice in the correct places in your document, as we need both a bibliography and a list of figures at the end.
At this point, both directories should contain exactly the same content.
Now right-click on the future bibliography and select the option Edit field from. There you will find some Setting options including influencing parameters for the function that is to display the bibliography. This looks as follows, for example:
BIBLIOGRAPHY \l 1031
This entry states that the Displayed language of the bibliography German (Germany) is. This is determined by the parameter \l for language and the corresponding and unique identification number of the language. The much more exciting parameter in our case is \f for filterto filter the bibliography to be displayed according to our specific language only. Microsoft has published an article on the field functions with notes for more detailed information.
In order to Bibliography with literature sources now be presented in German and only those in German (Germany) saved entries, the following combination of parameters must be selected:
BIBLIOGRAPHY \l 1031 \f 1031
At the Bibliography with image sources we make a similar change, namely we have to replace the line with the following:
BIBLIOGRAPHY \l 1031 \f 3079
Now you should see two directories, each with different content and differentiate between literature and image sources:
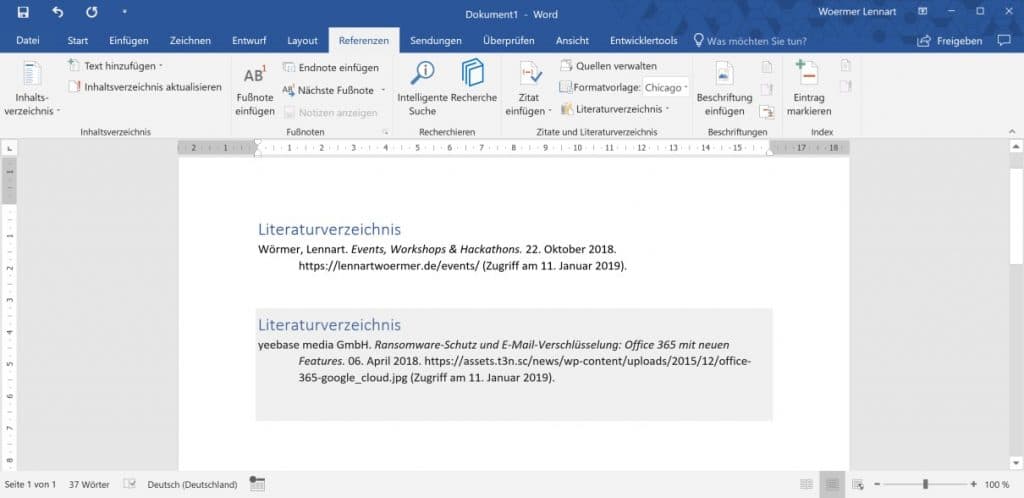
You can update your entire directories - This also includes the table of contents - incidentally with the F9if these are marked. With CTRL + A you can select all content (except for the header and footer) of the document.
Questions & Answers
Which languages can I choose for a German bibliography?
1031 for German (Germany)
3079 for German (Austria)
5127 for German (Liechtenstein)
4103 for German (Luxembourg)
2055 for German (Switzerland)
I have no option to assign a language to a source.
Make sure that you have added the input locale. Restart Word so that it recognizes the changes.
How can I insert two bibliographies in Word?
You can use two bibliographies with different content by entering the sources for the bibliographies in different languages (configuration in the Source Manager). The bibliography can then be filtered by language (field settings).

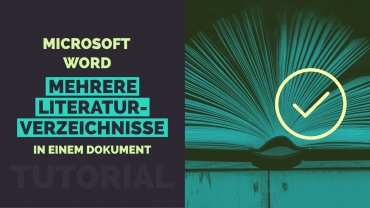
Leave a Reply