Dieses Best Practice beschreibt die Verwendung der Quellen in Microsoft Word als Fußnoten (Zitate). Quellen werden oft im Zusammenhang mit dem Quellen-Manager genutzt. Für jede angelegte Quelle kann ein Zitat (Kurzform) erzeugt werden, die in einer im Fließtext oder in der Fußnote auf die vollständige Quelle eindeutig referenziert. Leider besitzt das automatisch generierte Zitat automatisch Klammern, die sich mit folgender Anleitung entfernen lassen.
Problem
Grundsätzliches
In wissenschaftlichen Ausarbeitungen in der Schule, im Studium oder im Beruf wird oft erwartet, dass Fußnoten verwendet werden. Diese werden in der Regel für weiterführende Erklärungen oder Verweise auf eine ausführliche Quellendarstellung im Literatur- oder Abbildungsverzeichnis genutzt. Microsoft Word bringt bereits eine gewisse Funktionalität mit sich, die sich in dem Reiter Referenzen (ehemals Verweise) unter der Schaltfläche Zitat einfügen verbirgt. Mit dieser Funktion ist es möglich, einen eindeutigen Verweis zu einer bestimmten Quelle des Literaturverzeichnisses einzufügen. Voraussetzung ist natürlich eine im Quellen-Manager eingetragene Quelle.
Formatvorlagen für Zitationsstile
In Microsoft Word werden Formatvorlagen an unterschiedlichen Stellen verwendet: Wir kennen diese primär durch die Formatierung von Text (Art, Größe und Farbe der Schrift und mehr). Doch auch für die Darstellung von Verzeichnissen und Zitaten gibt es bestimmte Formatvorlagen, die Zitationsstile genannt werden. Alle gängigen Zitationsstile können unter dem Reiter Referenzen im Dropdown-Menü Formatvorlage ausgewählt werden. Zitationsstile bewirken nicht nur eine optische Anpassung der Verzeichnisse. Sie wirken sich nämlich auch auf die Darstellung von Zitaten aus.
Darstellungsformen
Ein mit dem Zitationsstil APA, 6. Auflage eingefügtes Zitat beispielsweise wie folgt aus:
(Wörmer, 2015)
In dieser Form könnte man den Verweis in den Fließtext einfügen. Diese Variante ist insbesondere in Nordamerika gängig – dort, wo das Produkt primär entwickelt wird. Jedoch nicht bei uns. In einer Fußnote machen sich die Klammern um den Verweis schlicht nicht sonderlich gut:
Vgl. (Wörmer, 2015)
Vielmehr möchte man eine solche Form erzeugen:
Vgl. Wörmer, 2015
Wer nun abspringt und meint, die Fußnoten ließen sich doch viel einfacher händisch eintragen oder modifizieren, irrt und sollte über die Vorteile der integrierten Funktionalität aufgeklärt werden: Erstens generiert Word eindeutige Verweise in die späteren Verzeichnisse. Andererseits aktualisieren sich die Verweise automatisch beim Ändern einer Quelle. Sollte Zweiteres nicht erfolgen, kann das gesamte Dokument mit STRG+ A markiert und mit der Funktionstaste F9 aktualisiert werden. Hierbei werden alle Felder (Seitenzahl, Datum, Verzeichnisse, Querverweise und mehr) neu generiert.
Lösung und Anleitung
Die Lösung des Problems ist einfacher als gedacht: Jede Formatvorlage für die Zitationsstile ist in einer Datei im XSL-Format definiert und gespeichert. Um die Klammern um die Zitate zu entfernen, gilt es also, die korrekte XSL-Datei an der korrekten Stelle entsprechend der gewünschten Änderung zu modifizieren.
Je nachdem, welche Formatvorlage verwendet werden soll, muss also eine unterschiedliche Datei modifiziert werden: Die Datei für die Formatvorlage APA, 6. Auflage lautet beispielsweise APASixthEditionOfficeOnline.xsl und die der IEEE 2006 entsprechend IEEE2006OfficeOnline.xsl.
Die Dateien befinden sich unter folgendem Dateipfad:
%APPDATA%\Microsoft\Bibliography\Style
Im Windows Explorer kann dieser Dateipfad in der Adresszeile eingegeben werden, um zu dem Speicherort zu gelangen:
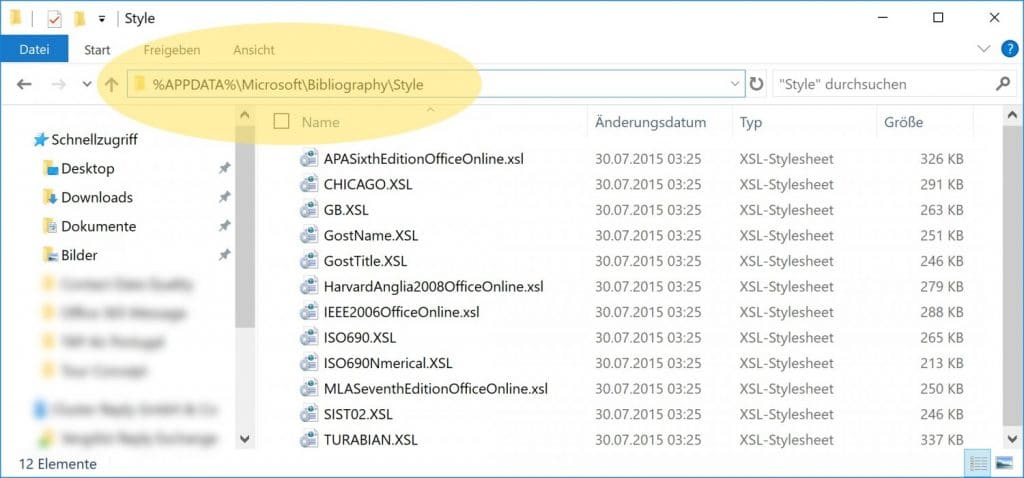
An dieser Stelle empfiehlt es sich spätestens, alle Instanzen von Microsoft Word zu schließen.
Die entsprechende Datei gefunden, kann die Formatvorlage nun mit dem Textbearbeitungsprogramm des Vertrauens geöffnet und bearbeitet werden. Über die integrierte Suchfunktion sollten folgende zwei Textstellen gefunden werden:
<xsl:value-of select="/*/b:Locals/b:Local[@LCID=$_LCID]/b:General/b:OpenBracket"/> <xsl:value-of select="/*/b:Locals/b:Local[@LCID=$_LCID]/b:General/b:CloseBracket"/>
Die erste Zeile beschreibt die sich öffnende, die zweite Zeile die sich schließende Klammer. Beide Zeilen müssen nun auskommentiert werden, sodass die Funktion nicht mehr aktiv ist, die sich hinter der jeweiligen Textzeile verbirgt. Anschaulich wird das Auskommentieren an einem Vorher-Nachher-Beispiel – hier anhand der sich öffnenden Klammer:
<xsl:value-of select="/*/b:Locals/b:Local[@LCID=$_LCID]/b:General/b:OpenBracket"/>
<!--<xsl:value-of select="/*/b:Locals/b:Local[@LCID=$_LCID]/b:General/b:OpenBracket"/>-->
Die zwei Textstellen in der Datei der Formatvorlage sollten nun wie folgt aussehen:
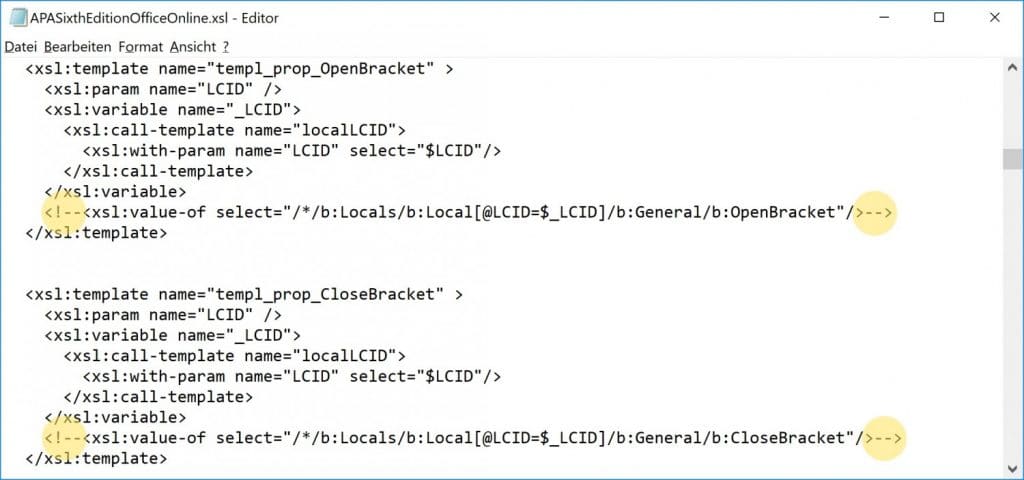
Anschließend muss die Datei gespeichert werden. Sollten hierbei Probleme auftreten, schaue unten in die FAQ. Gegebenenfalls lohnt sich ein Backup der Originaldatei.
Microsoft Word kann nun wieder geöffnet werden. Die gerade getätigten Änderungen werden in der Regel noch nicht und erst nach dem Aktualisieren der entsprechenden Felder (Zitate) angezeigt. Dazu markiert ihr am besten das gesamte Dokument mit Strg + A und aktualisiert die Felder dann mit der Funktionstaste F9, wie bereits erklärt. Die Änderungen sollten nun sichtbar sein.
Fragen & Antworten
Es existieren weder Ordner noch Formatvorlage im angegebenen Dateipfad.
Hier empfiehlt sich eine manuelle Suche im Windows Explorer nach der entsprechenden Formarvorlage. Eine Suche nach beispielsweise APASixthEditionOfficeOnline.xsl liefert den Dateipfad, unter dem auch die anderen Formatvorlagen zu finden sind. Sollten bei der Suche Dateien im Temp-Verzeichnis erscheinen, können diese ignoriert werden.
Beim Speichervorgang des modifizierten Zitationsstils gibt es Probleme.
Es kann beim Abspeichern zu Problemen mit dem Schreibrecht kommen, sofern das Textbearbeitungsprogramm nicht als Administrator gestartet wurde. In diesem Fall ist es empfehlenswert, die Datei an einem anderen Ort abzuspeichern (beispielsweise auf dem Desktop), an dem keine Einschränkungen bezüglich Schreibrechte herrschen. Wichtig ist das Beibehalten des .xsl-Formats, das gegebenenfalls manuell hinzugefügt werden muss. Folgend lässt sich die Originaldatei über Copy & Paste im Windows Explorer mit der modifizerten Datei ersetzen.
Es gibt Darstellungsprobleme bei der Weitergabe des Dokuments.
Die Modifikationen der Formatvorlage sind nicht dokumentenabhängig und werden lediglich auf dem entsprechenden Computer dargestellt. Sollte das selbe Word-Dokument auf einem anderen Computer (ohne Modifikation) geöffnet werden, wird dieses entsprechend der dortigen Konfiguration der Formatvorlage (in aller Regel also mit Klammern in den Zitaten) angezeigt – spätestens nach dem Aktualisieren der Felder. Best Practise ist hier, das Dokument an Dritte im PDF-Format weiterzugeben.
Wieso werden Zitationsstile zurückgesetzt?
Durch Windows Updates sowie Updates von Microsoft Word als Bestandteil von Microsoft Office kann es zur automatischen Modifikationen der bearbeiteten Datei kommen. Getätigte Änderungen werden gegebenenfalls überschrieben und damit unwirksam. In diesem Fall bleibt lediglich die Möglichkeit, die Modifikation erneut durchzuführen. Alternativ können gegebenenfalls vorhandene Backup-Dateien eingespielt werden. Hierbei sollte darauf geachtet werden, dass nicht noch weitere Differenzen bestehen.
Wie erstelle ich eigene bzw. modifiziere ich bestehende Stile?
Hierzu kann ich auf diesen Link verweisen. Hier erhaltet ihr ausführliche Informationen zum Modifizieren von Stilen. Außerdem gibt es den kostenpflichtigen Zitierstil-Creator, der eigene Stile erstellen kann.
Was ist mit Citavi?
Fortgeschrittene Nutzer können mit der Software Citavi im Handumdrehen eigene Zitationsstile entwerfen und Quellen in einem etwas größeren Umfang verwalten. Ein Add-In für Microsoft Word gewährleistet eine nahtlose Arbeitsweise. Dieser Artikel beschränkt sich jedoch auf die bereits in Microsoft Word implementierten Funktionalitäten.
Ich finde den Reiter “Referenzen” in Microsoft Word nicht.
Microsoft hat den Reiter 2017 von Verweise auf Referenzen umbenannt. Wahrscheinlich findet ihr die Funktionen unter Verweise.
Habt ihr weitere Fragen?
Dann verfasst einen Kommentar, auf den ich schnellstmöglich antworten werde. Somit können auch unsere Mitmenschen von dem Wissen profitieren. Bitte beachtet, dass ich nicht die Zeit habe, auf jeden Kommentar ausführlich zu antworten, obwohl dies durchaus meine Bestrebung ist.


Schreibe einen Kommentar