Wissenschaftliche Arbeiten und professionelle Dokumente beinhalten verschiedene Elemente, damit der Leser die Struktur versteht und sich an jeder Stelle zurechtfindet. Neben einem Inhaltsverzeichnis und Überschriften in verschiedenen Ebenen gehört dazu das Anzeigen der aktuellen Kapitelüberschrift auf jeder Seite in der Kopfzeile. Voraussetzung hierzu ist das durchgehende Nutzen von Formatvorlagen für die Überschriften. Folgende Anleitung zeigt euch einen einfachen Weg, dies zu bewerkstelligen.
Lösung und Anleitung
Die Bewältigung der Aufgabe ist einfacher als gedacht: Jede Seite eines Dokuments in Microsoft Word besitzt eine Fuß- und Kopfzeile. Dies sind die jeweils oberen und unteren Bereiche einer jeden Seite, die über mehrere Seiten hinweg den gleichen Inhalt aufweisen können – ohne, dass man den Inhalt für jede Seite erneut hinzufügen muss.
Unser Ziel ist es, die aktuelle Kapitelüberschrift auf jeder Seite darzustellen. Dazu benutzen wir die Kopfzeile. Ihr könnt diese bearbeiten, indem ihr einen Doppelklick in den oberen Bereich eurer Seite macht:
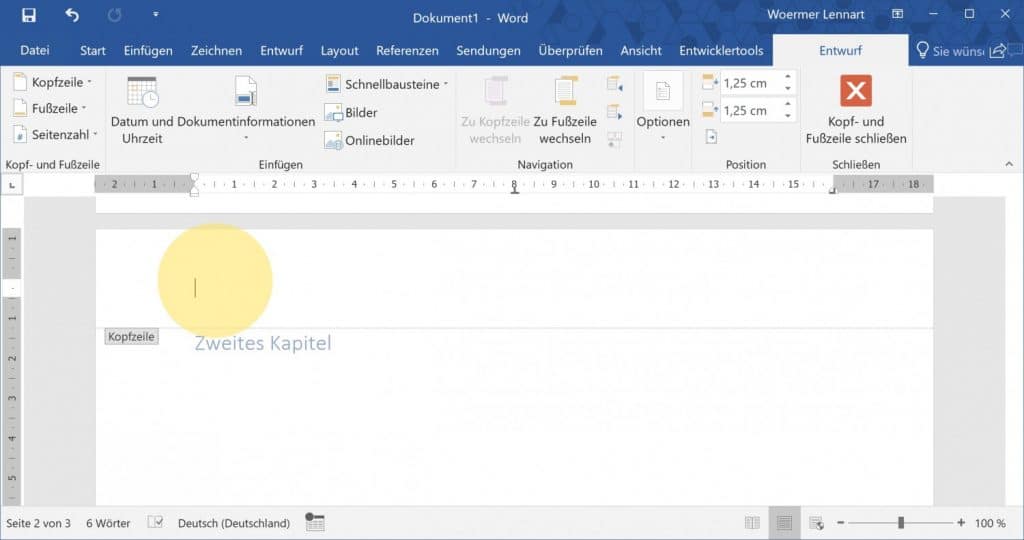
An dieser Stelle könnte man nun meinen, händisch die aktuelle Überschrift einzutragen. Ein deutlich eleganterer Weg führt jedoch über die Feldfunktionen, die automatisch die aktuelle Kapitelüberschrift als Text einfügen können. Die Feldfunktionen findet ihr in der aktuellen Registerkarte „Entwurf“ unter Schnellbausteine → Feld:
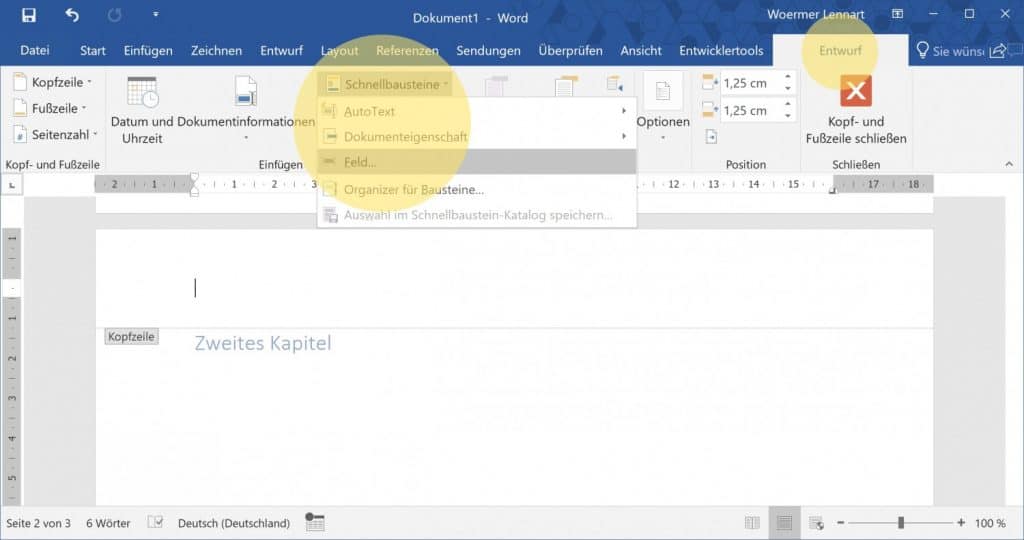
In dem neuen Fenster wählt ihr als Feldnamen „StyleRef“ aus. Hintergrund ist der, dass wir uns auf eine bestimmte Formatvorlage – einen Stil/Style – beziehen wollen und diesen jeweiligen Inhalt dann in der Kopfzeile einfügen möchten.
Als Formatvorlagenname wählt ihr dann die Formatvorlage aus, in der ihr die Überschriften formatiert habt, die ihr in der Kopfzeile eingefügt haben möchtet. Aus Erfahrung sind in der Regel „Überschrift 1“ und/oder „Überschrift 2“ empfehlenswert. Es ist auch möglich, mehrmals das die Feldfunktion „StyleRef“ einzufügen und dabei verschiedene Überschriften oder andere Formatvorlagen zu referenzieren, indem ihr diesen Vorgang einfach wiederholt.
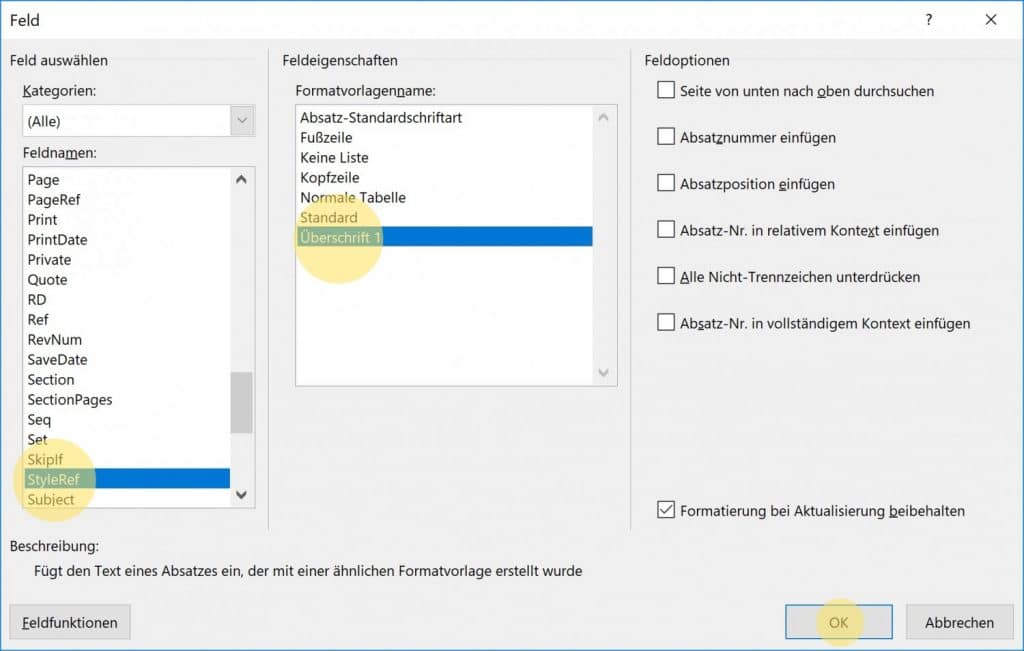
Nun seht ihr auf jeder Seite eures Dokuments eure gewählte Überschrift. Und das Beste ist, dass sich diese automatisch aktualisiert, solltet ihr neue Überschriften hinzufügen, Überschriften verschieben oder löschen:
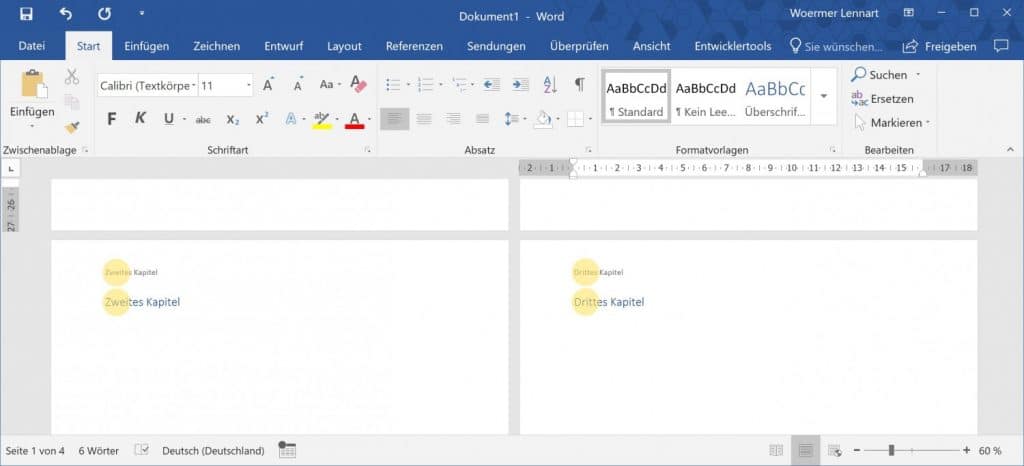
Fragen & Antworten
Muss ich meine Überschriften besonders formatieren, damit diese Anleitung funktioniert?
Ja, die Überschriften müssen einer Formatvorlage zugeordnet sein. Prädestiniert hierfür sind die bereits vorhandenen Formatvorlagen “Überschrift 1” (und Folgende in tieferen Ebenen), aber auch eigene Formatvorlagen tun ihren Zweck. Formatvorlagen lassen sich jedoch beliebig und nach euren Wünschen anpassen (Schriftart, Farbe, Zeilenabstand und mehr).
Ich sehe die Überschriften nur in einem Teil meines Dokuments.
Es ist wahrscheinlich, dass euer Dokument unterschiedliche Abschnitte (durch Abschnittswechsel/-umbrüche) beinhaltet. Hierzu ist es notwendig, die Abschnitte miteinander zu verknüpfen. Sollte nur die erste Seite anders sein, findet sich hierzu ein entsprechender Haken in der Registerkarte “Entwurf”, um das Problem zu lösen, sofern ihr gerade die Fuß-/Kopfzeile bearbeitet.

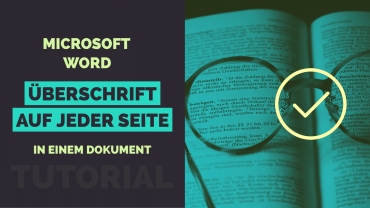
Schreibe einen Kommentar