Beim Verfassen eines Dokuments kommt man öfters in die Situation, dass die Seitenzahl erst ab Seite X anfangen und bei gegebenenfalls gleichzeitig 1 starten soll. Über einen Abschnittsumbruch lassen sich Kopf- und Fußzeile in unterschiedliche Abschnitte einteilen. Pro Abschnitt kann eine Seitenzahl und -nummerierung definiert werden. Ebenso kann definiert werden, dass die Seitenzahl auf Seite X mit Y beginnt. Folgende Anleitung zeigt ein bewährtes und einfaches Verfahren.
Seitenzahl ab Seite X beginnen lassen
Um bestimmte Steuerzeichen (Leerzeichen, Absätze, Tabstopps, Seiten- und Abschnittsumbrüche) zu visualisieren, empfehle ich zunächst das Aktivieren der Steuerzeichen.
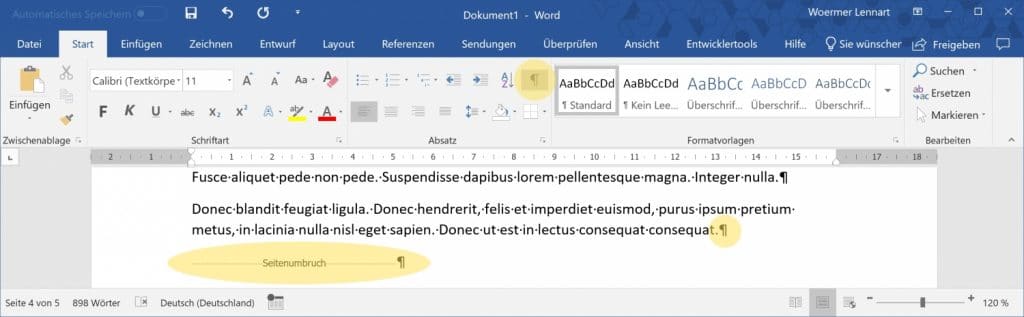
Steuerzeichen – auch Formatierungszeichen genannt – werden nicht gedruckt und dienen ausschließlich der besseren Lesbarkeit und Auffindbarkeit von Elementen. Sie können mittels erneutem Klick auf das ¶-Zeichen.
In eurem Dokument entscheidet ihr nun, an welcher Stelle ihr eure Seitennummerierung anfangen lassen möchtet. Möchtet ihr sie auf Seite 4 starten, fügt ihr auf Seite 3 einen Abschnittsumbruch ein über Layout → Umbrüche → Abschnittsumbrüche → Nächste Seite:
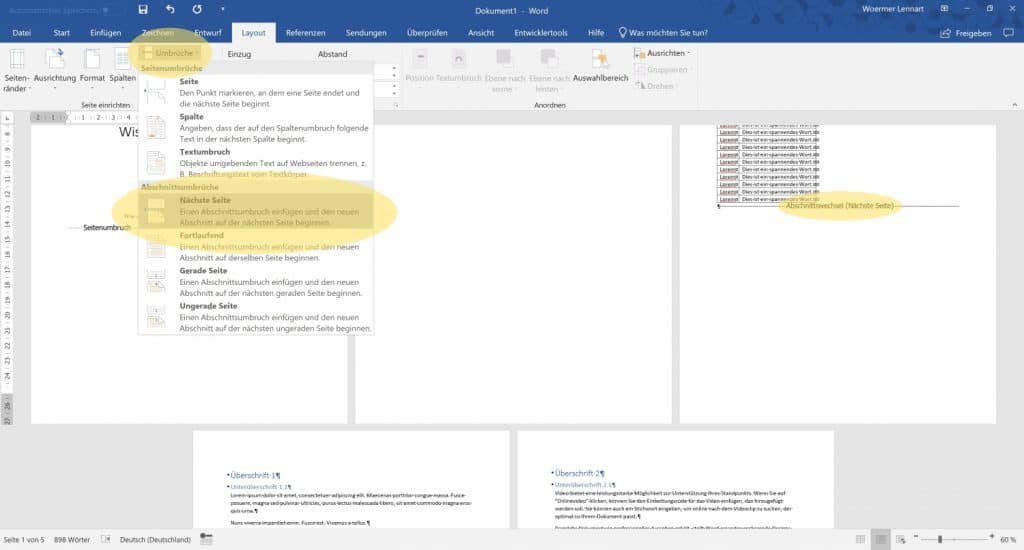
Ein Abschnittsumbruch bricht das Layout um und erzeigt einen neuen Abschnitt, ein Seitenumbruch im Gegensatz lediglich den Inhalt einer Seite. Durch die aktivierten Steuerzeichen ist der eingefügte Abschnittsumbruch leicht erkennbar.
Nun fügen wir die Seitenzahlen in der Fußzeile ein. Um die Fußzeile zu bearbeiten, macht ihr einfach einen Doppelklick in den unteren Bereich einer Seite. Links am Rahmen zur Abgrenzung der Fußzeile ist ersichtlich, in welchem Abschnitt wir uns gerade befinden. Scrollt bzw. navigiert nun zu der Seite, auf der die Seitenzahl beginnen soll. In meinem Beispiel habe ich zwei Abschnitte und navigiere nun zum Abschnitt 2.
Um die Abschnitte und damit die Fußnoten voneinander zu entkoppeln, ist es notwendig, die Verknüpfung unter Entwurf → Mit vorheriger verknüpfen abzuwählen. Das Feld darf nun nicht mehr markiert sein und rechts unten zur Abgrenzung der Fußnote darf nicht mehr „Wie vorherige“ erscheinen:
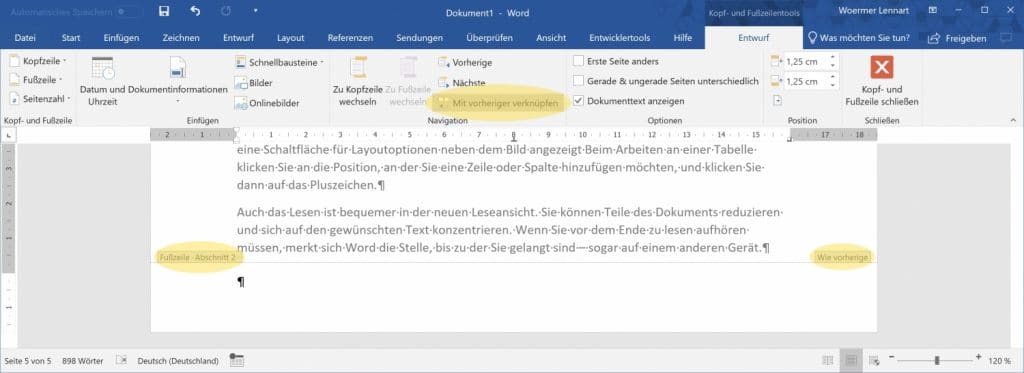
Ist dies geschafft, können wir nun die Seitenzahl einfügen. Verschiedene Vorlagen hierfür findet ihr unter Entwurf → Seitenzahl → Seitenende:
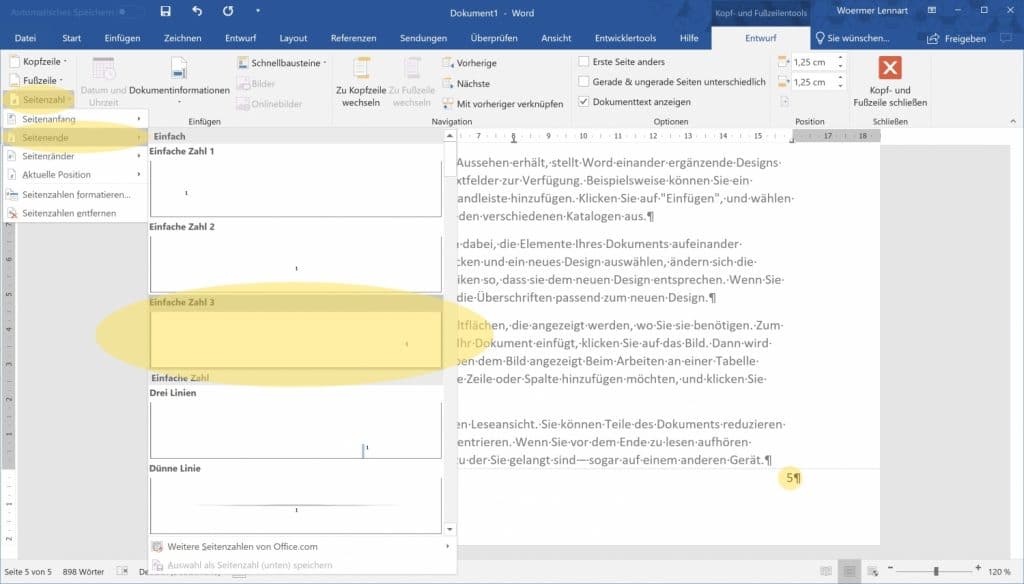
Seitenzahl bei 1 starten lassen
Eine häufige Anforderung ist das Starten der (neuen) Seitenzahlen ab 1. Dies ist durch eine einfache Formatierung der Seitenzahlen möglich, indem ihr eine Rechtsklick auf die eingefügte Seitenzahl in der Fußnote macht: Rechtsklick → Seitenzahl formatieren → Beginnen bei 1
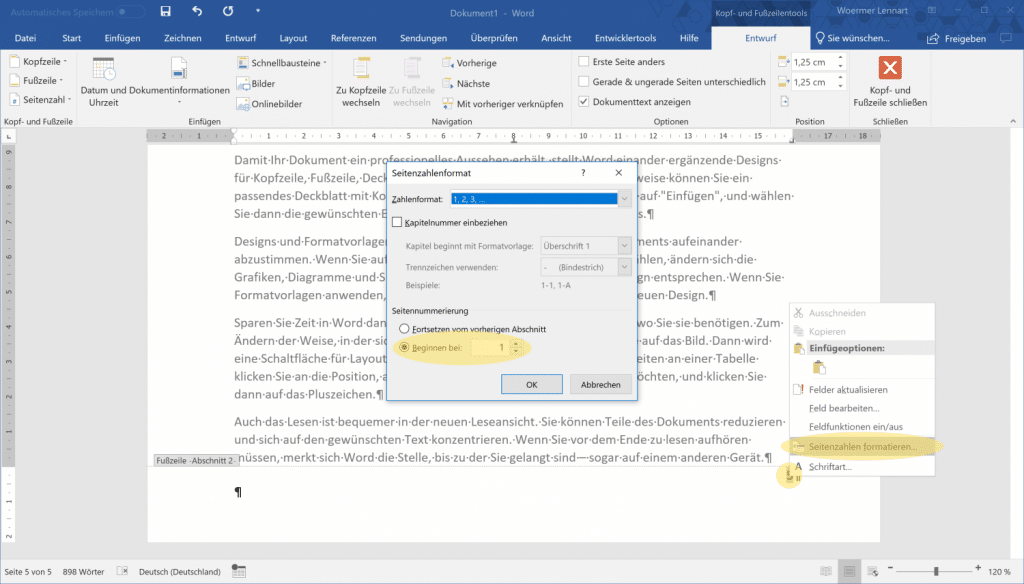
Fragen & Antworten
Ich kann die Verknüpfung zum vorherigen Abschnitt nicht entfernen.
Stelle sicher, dass du sowohl einen Abschnittsumbruch eingefügt hast als auch dich nicht im ersten Abschnitt befindest. Achte darauf, dass du dich für den gewünschten Abschnitt in der Fuß- oder Kopfzeile befindest.
Kann ich die Seitenzahlen auch ohne Vorlage einfügen?
Ja, das kannst du tun. Hierzu verwendest du Felder: Entwurf → Schnellbausteine → Feld → Page
Wie kann ich die Seitenzahl in Microsoft Word ab Seite 3 beginnen lassen?
Füge einen Abschnittsumbruch ein, um die Fußzeile je Abschnitt unterschiedlich zu gestalten. Entkopple beide Abschnitte (Verknüpfung aufheben) und formatiere die Seitenzahl deines zweiten Abschnitts entsprechend, dass sie z.B. mit einer 1 beginnt. Schaue dir meinen Artikel für weitere Details an.
Wie nummeriere ich in Microsoft Word meine Seiten fortlaufend?
Hierzu verwendest du die Fußzeile. Füge hier eine Seitenzahl als Feld ein, die sich automatisch aktualisiert. So fügst du sie ein: Entwurf → Schnellbausteine → Feld → Page

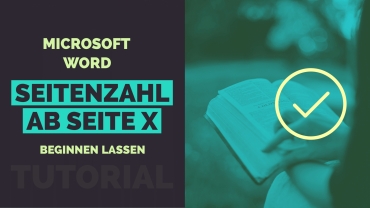
Schreibe einen Kommentar