I want my Magic Mirror to run Windows 10 IoT Core on my Raspberry Pi. Installing Windows 10 IoT Core is easier than ever with the Windows 10 IoT Core Dashboard. Extensive documentation provides plenty of help. The Windows IoT Remote Client makes it very easy to set up a remote connection so that you can operate the Raspberry Pi with a mouse and keyboard. The only important thing is that you use a cable and not Wi-Fi for the connection. Why? You can find out below.
Installing Windows 10 IoT Core
Preparations
All versions of the Raspberry Pi do not have their own storage space. Therefore, everything - i.e. the operating system and the apps - is installed on the SD card. A program offered by Microsoft Windows 10 IoT Core Dashboard enables the installation of Windows 10 IoT Core on your SD card. Before doing so, you will run through a short wizard to ensure that you are downloading the correct version of the operating system. All this information can be found in the official documentation:
Installation procedure
After downloading and installing, open the new app. The SD card must be connected to your computer. Now select your SD card under the menu item "Set up new device". A few further configurations, such as selecting the device type and operating system version, are required at this point. The Password for the administrator area You should keep a copy of this manual in a safe place so that you can configure the device later.
Downloading Windows 10 IoT Core and flashing the SD card with the operating system only takes a few minutes, depending on your internet speed. You can then insert the SD card into your Raspberry Pi.[/az_column_text][az_blank_divider][az_column_text]
Connectivity and configuration
W-LAN versus LAN cable
General information
To transfer data (such as the app to be programmed later) or the Configuration of the device It is possible to connect to the Raspberry Pi via the Device Portal (explained below). It should be switched on for this. Experience has shown that this can take up to 10 minutes the first time (once). There are basically two ways to connect to the device - via W-LAN and via a regular LAN cable.
Connection via W-LAN
If you, like me, are a Windows 10 IoT Core-compatible W-LAN module installed, it is now theoretically possible to connect to the Raspberry Pi from your computer via Wi-Fi. You should then see the Raspberry Pi via the installed Windows 10 IoT Core Dashboard - in the form of a "cryptic" network name. You can now "configure" this device by right-clicking on it, which will establish a Wi-Fi connection. In my experience, however, the W-LAN connection is not particularly stable and the installed Windows 10 IoT Core Dashboard crashes regularly. I therefore highly recommend investing in a wired solution. This is because a stable connection is essential for app development and debugging (testing) apps at the latest.
Connection via LAN cable
If your computer has a LAN connection (RJ45), you can lay a regular LAN cable directly (without a switch or router) between your computer and the Raspberry Pi. A crossover cable is not required. If your computer does not have a LAN connection (like my Surface Book, for example), we recommend using a Adapter for under 10 euros from USB to LAN. These adapters do not require any additional software; they are (usually) plug and play devices.
To "complete" the connection, the following step is now necessary: Navigate to the adapter settings of your network adapters (Control Panel\Network and Internet\Network Connections). There, right-click on the Ethernet adapter (LAN connection) you are using to access the properties. In the "Sharing" tab, you now have the option of allowing other users to use the Internet connection. Check this box.
Device Portal
Connection
Assuming you have successfully connected to the Raspberry Pi, there are a few options available to you via the installed Windows 10 IoT Core Dashboard under the "My devices" tab. Primarily, you will probably select the option to configure the device in the Device Portal. If you select this option, your default browser will open with the IP address of your Raspberry Pi and port 8080. The password for the administrator area mentioned above may be required at this point to log in. The user name is "Administrator".
Security
If you have not yet set a password when setting up Windows 10 IoT Core or if it is not available, it is advisable to set one. On the one hand, you can set a password for the Device Portal, on the other hand for the Wi-Fi network that the Raspberry Pi creates with the connected Wi-Fi stick.
Remote connection
To be able to work remotely on the Raspberry Pi, Microsoft offers its own app. This can be started from the Windows 10 IoT Core Dashboard or alternatively as a separate app. To be able to use this functionality, the RDP connection (Remote Desktop Protocol) must be activated in the Device Portal.

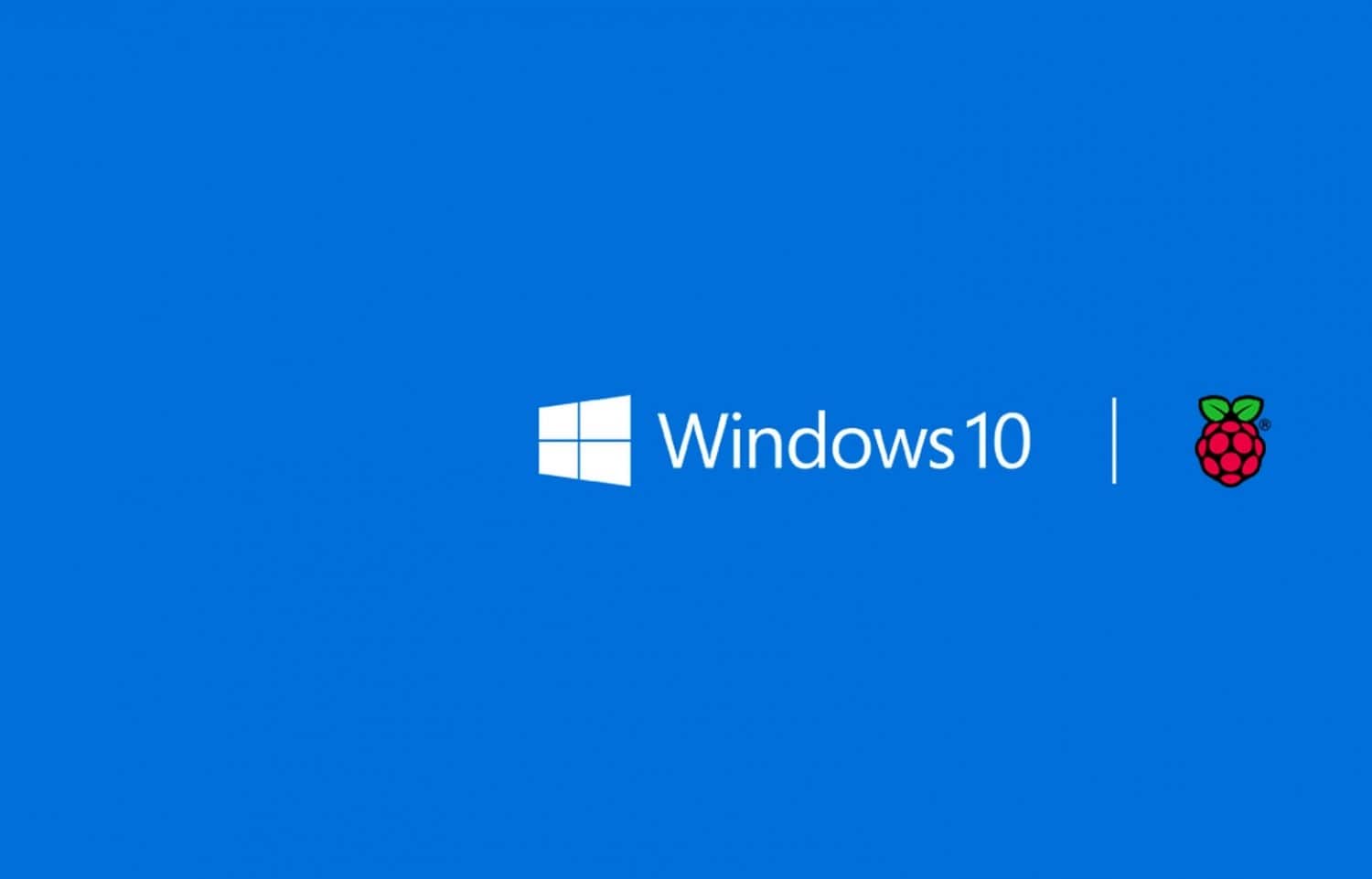
Leave a Reply