Today is a big day for Microsoft as they started to rollout their new Microsoft Edge Chromium-based web browser. It’s a fantastic product: It’s fast, reliable, safe and it’s compatible with (almost) all extensions you already know from Google Chrome. However, it doesn’t work together with Dashlane out of the box. Here is a tutorial how to make them work together.
New Dashlane Version Available!
A new version of Dashlane is available through the transition to a fully-featured web app based on an extension for your web browser. Therefore, this article isn’t a best practice anymore. Instead, install the official Dashlane extensions.
Situation
As Dashlane is of the most advanced and amazing password managers out there and the Microsoft Edge Chromium-based web browser is an outstanding product as well, you might think about using them together. Well, they don’t work together without a workaround. Our goal is to access the passwords directly from within the Dashlane extension in Microsoft Edge as soon as we login into the Dashlane application installed on your Windows PC:
To achieve this, please follow the tutorial below:
Tutorial
#1 Installing Microsoft Edge Chromium
First, please install the latest version of the new Microsoft Edge. You can get it or update it either from Windows Update or download it from here:
#2 Installing Dashlane Extension
After the installation, please install the official Dashlane extension from the Chrome Web Store (make sure to allow that in the Microsoft Edge settings):
#3 Configuring the Dashlane Extension
Having installed the extension, navigate to the extension’s settings by performing a right-click on the icon.
Now, choose Desktop as we want out Dashlane desktop application to be connected to the Dashlane extension for Microsoft Edge. Then, restart the extension by clicking on Save and restart extension.
#4 Configuring the Dashlane Application
As a next step, we have to configure the Dashlane application in order to work together with the new Microsoft Edge. As the browser is so new, we have to deactivate the web browser signature verification which can be found in the settings:
Please keep in mind: This is not an officially recommended way by Dashlane as it lowers the security. However, it’s currently the only way of working with both Dashlane and the new Microsoft Edge.
#5 Authenticate
Having done that, a window should popup asking you to authenticate both the Dashlane application as well as the Dashlane extension for Microsoft Edge. Confirm both messages and here you go.
That’s it. Enjoy your new Microsoft Edge Chromium-based web browser together with the best password manager out there!


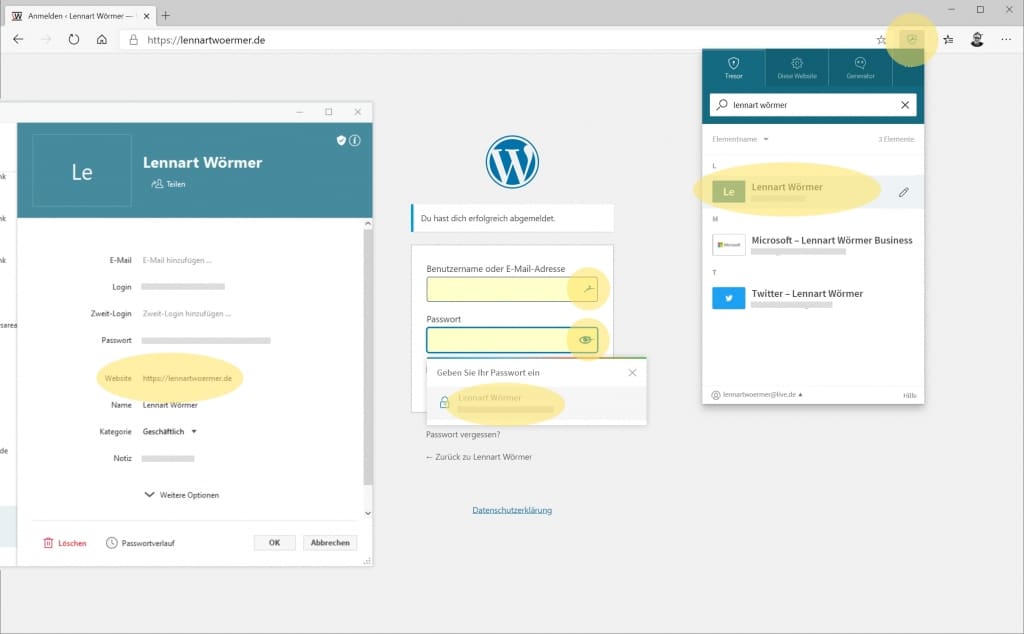
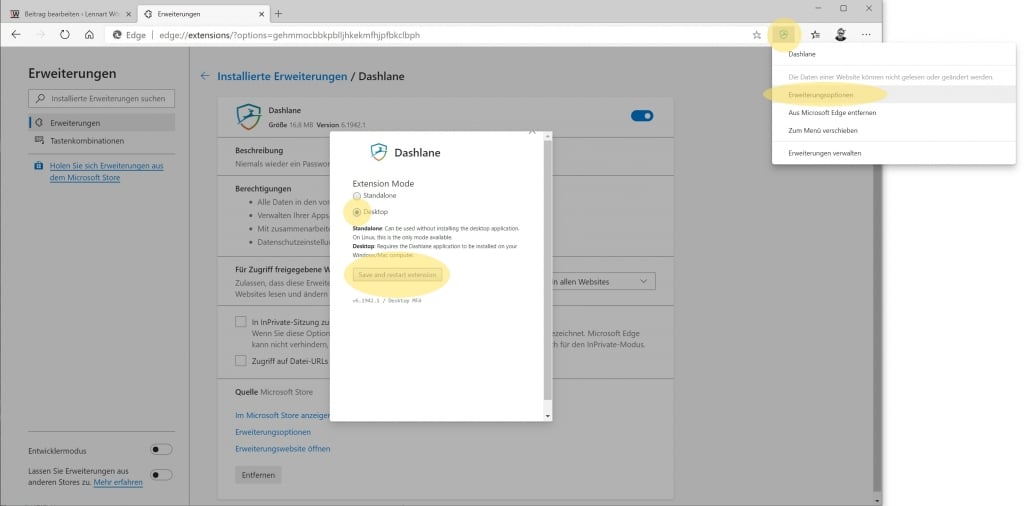
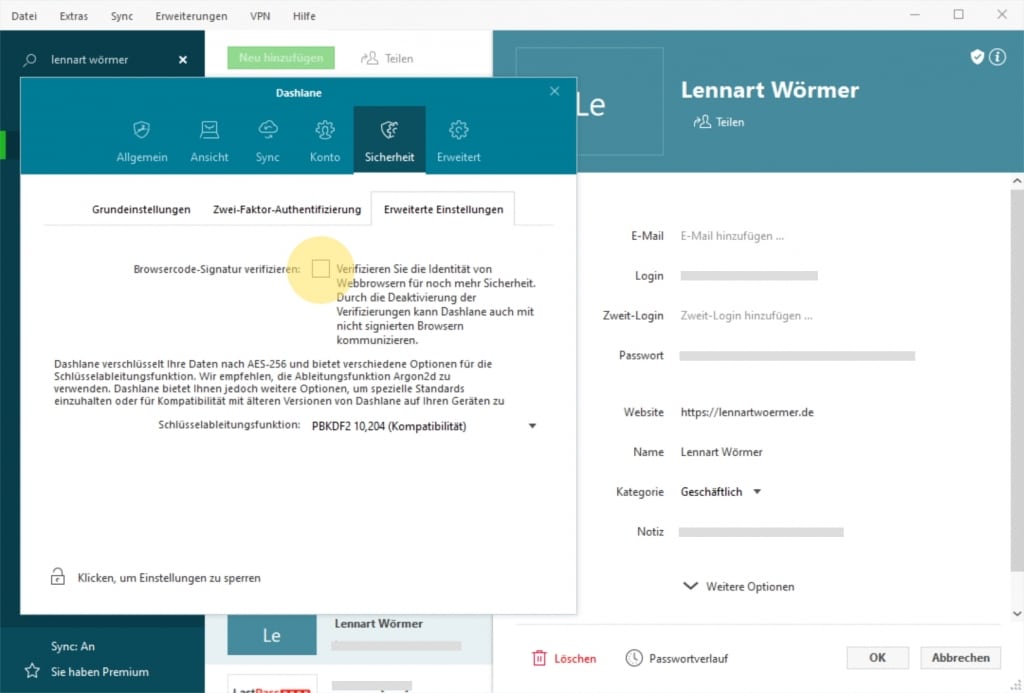
Schreibe einen Kommentar