Die Verbindung zum Raspberry Pi mit Windows 10 IoT Core ist in meinen anfänglichen Tests nicht von Stabilität geprägt. Verbindungsabbrüche und Neustarts waren die Regel. Daher zeige ich euch in diesem Artikel ein paar Tipps, Tricks und Workarounds, um eine stabile Verbindung zwischen eurem Computer und dem Raspberry Pi dauerhaft herzustellen. Insbesondere handelt dieser Artikel von Problemen und Lösungsmöglichkeiten bei keiner Verbindung trotz gültiger IP-Adresse.
Notwendigkeit einer Verbindung
Eine Verbindung vom Notebook zum Raspberry Pi ist in vielen Situationen unerlässlich:
- Konfigurieren des Gerätes über das Device Portal
- Remoteverbindung
- Debuggen und Deployment von Apps aus Visual Studio
Wie bereits in Teil 5 (Einrichtung von Windows 10 IoT Core) berichtet, empfiehlt sich eine Verbindung über LAN und nicht über W-LAN zu dem Raspberry Pi. Unter Berücksichtigung dieses Hinweises kann es jedoch nach wie vor zu Problemen kommen.
Raspberry Pi wird nicht gefunden
Analyse
Ein bekanntes Problem mit dem Windows 10 IoT Core Dashboard und Windows IoT Remote Client ist, dass diese den Raspberry Pi nicht finden. Auch in Visual Studio kann gegebenenfalls keine Verbindung zu dem Gerät aufgebaut werden. Tatsache ist jedoch, dass der Raspberry Pi ordnungsgemäß mit dem Computer verbunden ist!
Wie können wir unter diesen Umständen eine Remoteverbindung auf das Gerät aufbauen, es über das Device Portal konfigurieren oder eine App mit Visual Studio debuggen? Es gibt keine (elegante) Lösung für dieses Problem. Lediglich ein Workaround funktioniert zuverlässig – der direkte Weg über die IP-Adresse des Raspberry Pi (eindeutige Adresse des Gerätes in dem Netzwerk). Um die IP-Adresse herauszufinden, gibt es in diesem Fall zwei einfache Möglichkeiten:
Windows IoT Core Watcher
Allgemeines
Sofern du Windows 10 IoT Core nicht über das Windows 10 IoT Core Dashboard auf die SD-Karte gespielt sondern es über eine von Microsoft herunterzuladene .iso-Datei manuell getan hast, ist bei dir unter folgendem Pfad der Windows IoT Core Watcher installiert:
C:\Program Files (x86)\Microsoft IoT\WindowsIoTCoreWatcher.exe
Dieses Programm gibt Auskunft über alle „angeschlossenen“ Geräte und deren IP-Adressen:
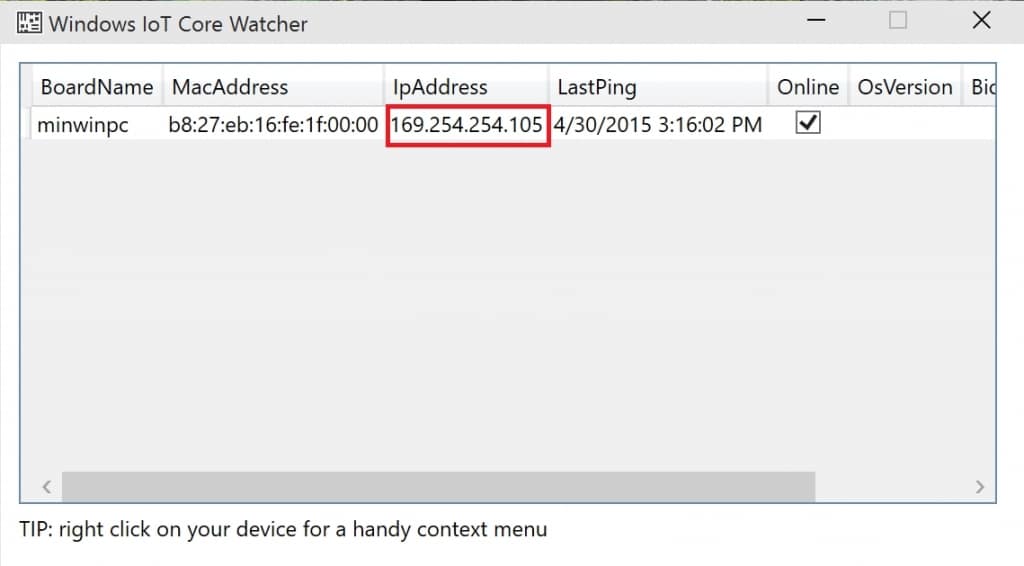
IoTCoreDefaultApp
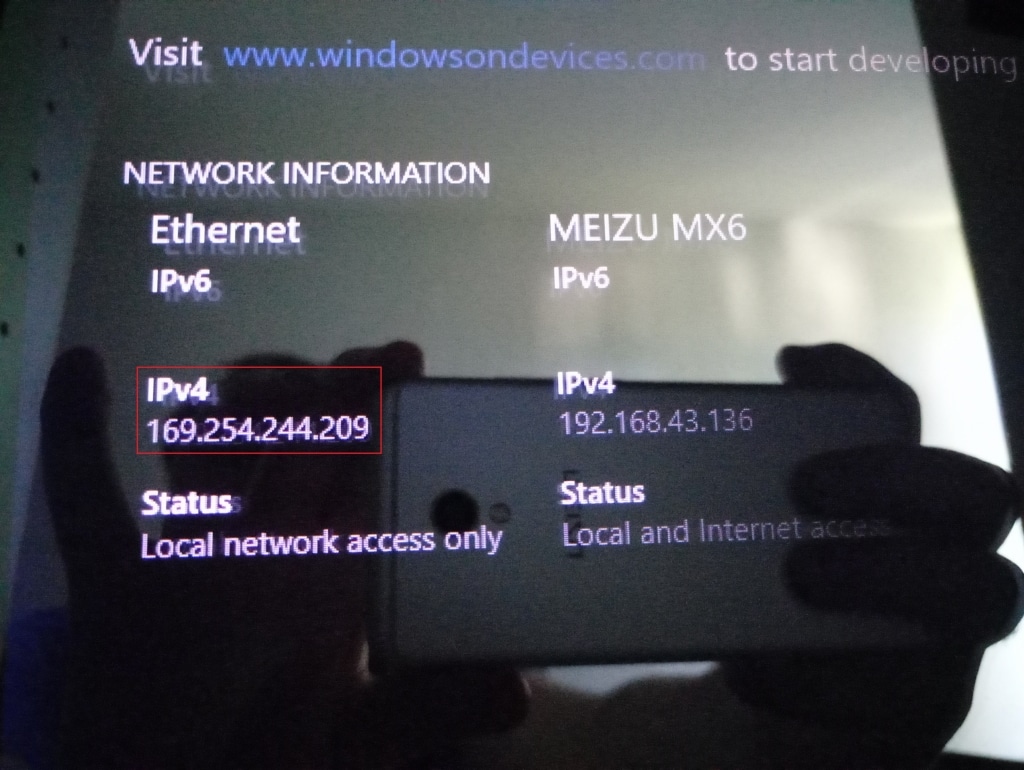
Kommandozeile
Über die Kommandozeile kann mit dem Arp-Befehl die IP-Adresse ausgelesen werden. Hierzu startest du die Kommandozeile (CMD) – beispielsweise aus dem Startmenü – und gibst dort folgenden Befehl ein:
arp -a
Nun werden unterschiedliche IP-Adressen angezeigt. Analog zu meinem Screenshot müsst ihr diese IP-Adresse herausfischen:
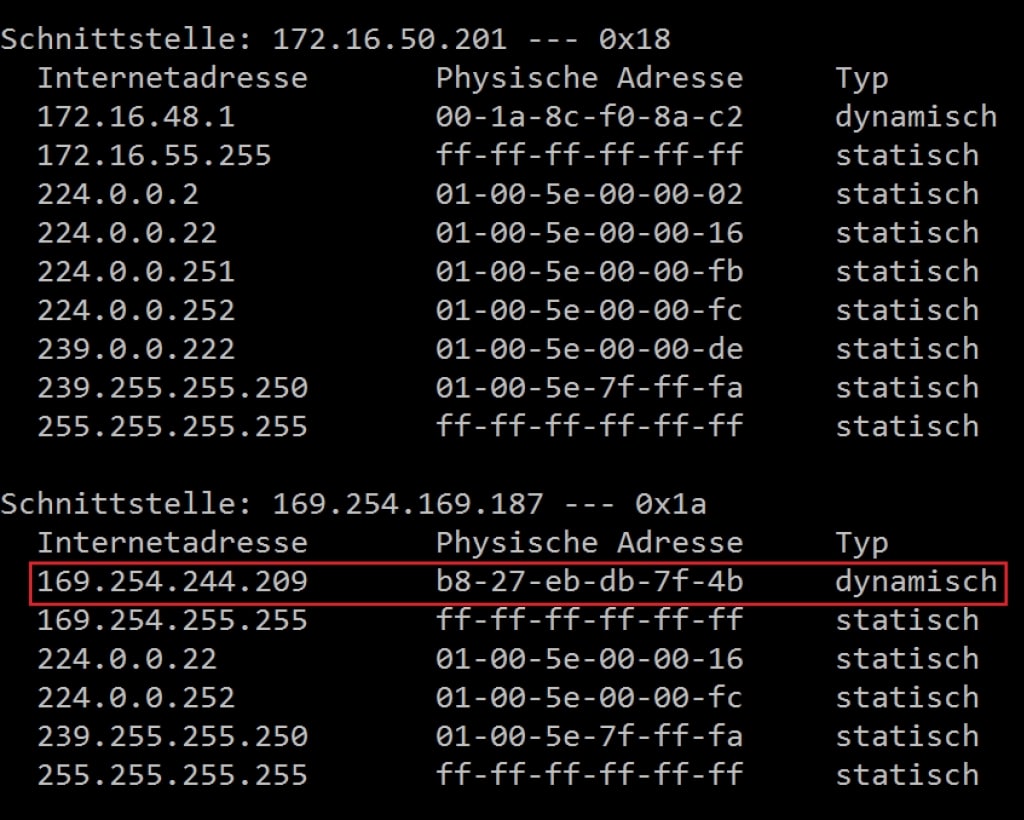
Solltest du an deinen Raspberry Pi bereits einen Monitor angeschlossen haben, so startet dort als Standardeinstellung die IoTCoreDefaultApp. Die gibt dir einen Überblick über alle wichtigen Informationen des Gerätes, wie auch der IP-Adresse:
Anwendung
Nach dem Herausfinden der IP-Adresse ist es nun möglich, die Verbindung mithilfe dieser Information herzustellen:
- Device Portal: Im Internet Browser tippst du http://<IP-Adresse>:8080 (beispielsweise http://169.254.244.209:8080) in die Adresszeile ein. Die 8080 ist in diesem Fall der Port, über den der Zugriff auf das Gerät gewährleistet wird.
- Im Windows IoT Remote Client kannst du die IP-Adresse manuell eingeben und darüber die Verbindung herstellen.
- In Visual Studio kannst du die IP-Adresse statt dem Gerätenamen in den Remoteeinstellungen hinterlegen.
Weitere Informationen findet ihr hier:


Schreibe einen Kommentar