Mein Magic Mirror soll mit Windows 10 IoT Core auf meinem Raspberry Pi laufen. Die Installation von Windows 10 IoT Core ist einfacher denn je mit dem Windows 10 IoT Core Dashboard. Eine ausführliche Dokumentation bietet zahlreiche Hilfestellungen. Mit dem Windows IoT Remote Client lässt sich kinderleicht eine Remoteverbindung aufbauen, sodass ihr mit Maus und Tastatur den Raspberry Pi bedienen könnt. Wichtig ist nur, dass ihr auf Kabel und nicht auf W-LAN bei der Verbindung setzt. Wieso? Das erfahrt ihr im Folgenden.
Installieren von Windows 10 IoT Core
Vorbereitungen
Alle Versionen des Raspberry Pi besitzen keinen eigenen Speicherplatz. Daher wird alles – das heißt das Betriebssystem sowie die Apps – auf der SD-Karte installiert. Ein von Microsoft angebotenes Windows 10 IoT Core Dashboard ermöglicht die Installation von Windows 10 IoT Core auf deiner SD-Karte. Zuvor durchläufst du noch einen kurzen Wizard, um sicherzustellen, dass du die richtige Version des Betriebssystems herunterlädst. Alle diese Informationen sind in der offiziellen Dokumentation ersichtlich:
Installationsvorgang
Nach dem Herunterladen und Installieren öffnest du die neue App. Die SD-Karte muss hierbei mit deinem Computer verbunden sein. Unter dem Menüpunkt „Neues Gerät einrichten“ wählst du nun deine SD-Karte aus. Wenige weitere Konfigurationen, wie die Auswahl des Gerätetyps und der Betriebssystem-Version, sind an dieser Stelle nötig. Das Passwort für den Administrator-Bereich solltest du dir gut aufbewahren, um später das Gerät konfigurieren zu können.
Das Herunterladen von Windows 10 IoT Core und das Flashen der SD-Karte mit dem Betriebssystem dauert – je nach Internetgeschwindigkeit – nur wenige Minuten. Anschließend kannst du die SD-Karte in deinen Raspberry Pi stecken.[/az_column_text][az_blank_divider][az_column_text]
Konnektivität und Konfiguration
W-LAN versus LAN-Kabel
Allgemeines
Zum Übertragen von Daten (wie der später zu programmierenden App) oder der Konfiguration des Gerätes über das Device Portal (wird unten erklärt) besteht die Möglichkeit, sich auf den Raspberry Pi zu verbinden. Dazu sollte dieser eingeschaltet sein. Dies kann das erste Mal (einmalig) erfahrungsgemäß bis zu 10 Minuten in Anspruch nehmen. Grundsätzlich bestehen zwei Möglichkeiten, sich auf das Gerät zu verbinden – über W-LAN und über ein reguläres LAN-Kabel.
Verbindung über W-LAN
Sofern du, wie ich, ein Windows 10 IoT Core-kompatibles W-LAN-Modul installiert hast, ist es nun theoretisch möglich, sich von seinem Computer über W-LAN auf den Raspberry Pi zu verbinden. Dann solltest du über das installierte Windows 10 IoT Core Dashboard den Raspberry Pi sehen – in Form eines „kryptischen“ Netzwerknamen. Mit einem Rechtsklick kannst du dieses Gerät nun „konfigurieren“, wodurch eine W-LAN-Verbindung aufgebaut wird. Die W-LAN-Verbindung ist meiner Erfahrung jedoch nicht sonderlich stabil und das installierte Windows 10 IoT Core Dashboard stürzt regelmäßig ab. Daher empfehle ich wärmstens die Investition in eine kabelgebundene Lösung. Denn eine stabile Verbindung wird spätestens bei der App-Entwicklung und beim Debuggen (Testen) von Apps notwendig.
Verbindung über ein LAN-Kabel
Sofern dein Computer einen LAN-Anschluss (RJ45) besitzt, kannst du ein ganz reguläres LAN-Kabel direkt (ohne Switch oder Router) zwischen deinem Computer und dem Raspberry Pi verlegen. Ein Crossover-Kabel wird nicht benötigt. Sollte dein Computer keinen LAN-Anschluss besitzen (wie beispielsweise mein Surface Book), dann empfiehlt sich ein Adapter für unter 10 Euro von USB auf LAN. Diese Adapter benötigen keine zusätzliche Software; es handelt sich (in der Regel) um Plug and Play-Geräte.
Um die Verbindung zu „vervollständigen“, ist nun noch folgender Schritt notwendig: Navigiere in die Adaptereinstellungen deiner Netzwerkadapter (Systemsteuerung\Netzwerk und Internet\Netzwerkverbindungen). Dort machst du einen Rechtsklick auf den von dir verwendeten Ethernet-Adapter (LAN-Anschluss), um zu den Eigenschaften zu gelangen. Im Reiter „Freigabe“ besteht nun die Möglichkeit, anderen Nutzern zu gestatten, die Internetverbindung mit zu nutzen. Dieser Haken ist zu setzen.
Device Portal
Verbindung
Nehmen wir an, du hast dich erfolgreich mit dem Raspberry Pi verbunden, stehen dir über das installierter Windows 10 IoT Core Dashboard unter dem Reiter „Meine Geräte“ einige Möglichkeiten zur Verfügung. Primär werdet ihr vermutlich die Option wählen, das Gerät im Device Portal zu konfigurieren. Wählst du diese Option aus, öffnet sich dein Standardbrowser mit der IP-Adresse deines Raspberry Pi und dem Port 8080. Das vorhin erwähnte Passwort für den Administrator-Bereich wird an dieser Stelle gegebenenfalls benötigt, um sich einzuloggen. Benutzername ist „Administrator“.
Sicherheit
Solltest du beim Einrichten von Windows 10 IoT Core noch kein Passwort gesetzt haben oder sollte es nicht vorhanden sein, empfiehlt es sich, eines zu setzen. Einerseits kann man ein Passwort für das Device Portal setzen, andererseits für das W-LAN-Netzwerk, welches der Raspberry Pi mit dem angesteckten W-LAN-Stick erzeugt.
Remoteverbindung
Um remote auf dem Raspberry Pi arbeiten zu können, bietet Microsoft eine eigene App an. Diese kann aus dem Windows 10 IoT Core Dashboard gestartet werden oder alternativ als eigene App. Um diese Funktionalität nutzen zu können, muss im Device Portal die RDP-Verbindung (Remote Desktop Protocol) freigeschaltet werden.

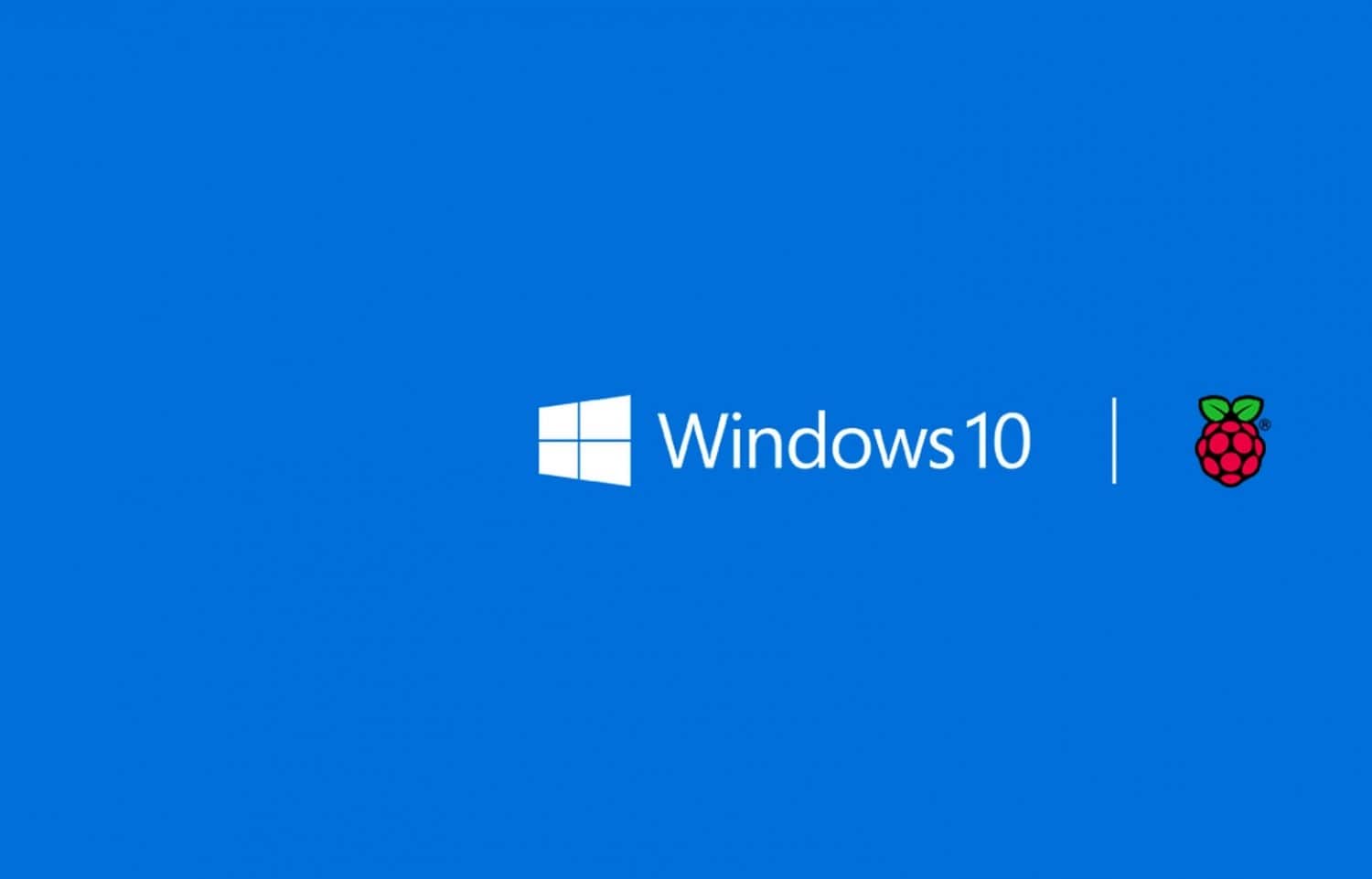
Schreibe einen Kommentar